Win10笔记本合盖不休眠持续为你工作设置教程
想必大家也跟小编一样,都跟小编有一样的苦恼,电脑一旦盒盖,即刻进入休眠状态,想要在夜间进行游戏挂机就简直不可能,但小编最近发现通过一番设置,我们能糖Win10笔记本不休眠,还不快来围观。

Win10笔记本合盖不休眠持续为你工作设置教程
第一步:首先点击Win10桌面左下角的开始图标,然后点击打开“设置”,如图所示。
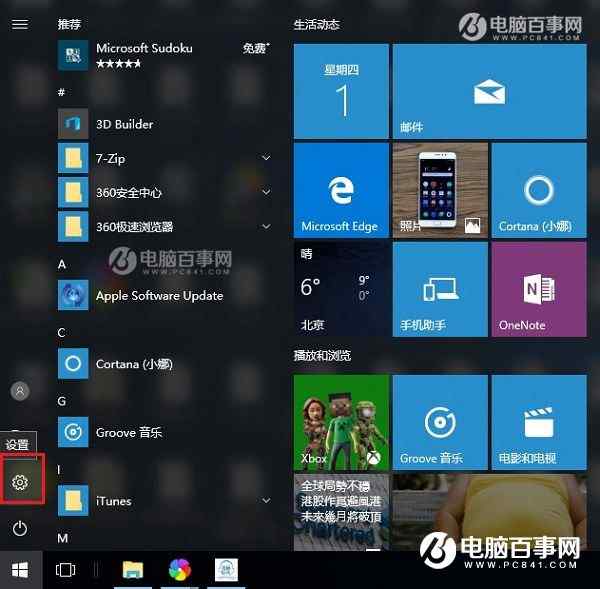
设置
第二步:打开设置之后,再点击进入“系统设置”,如图所示。
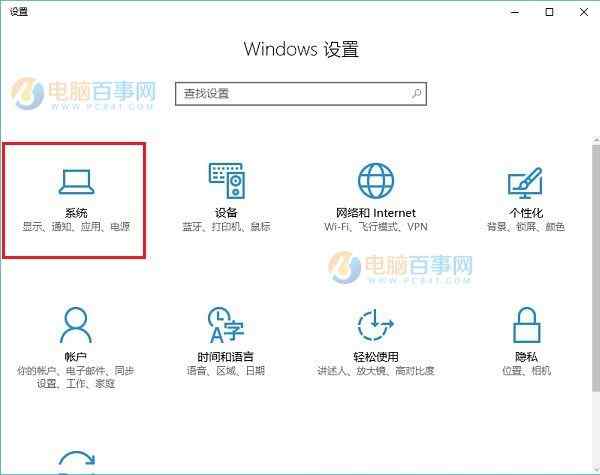
第三步:在系统设置忠,点击进入“电源和睡眠”设置,如下图所示。
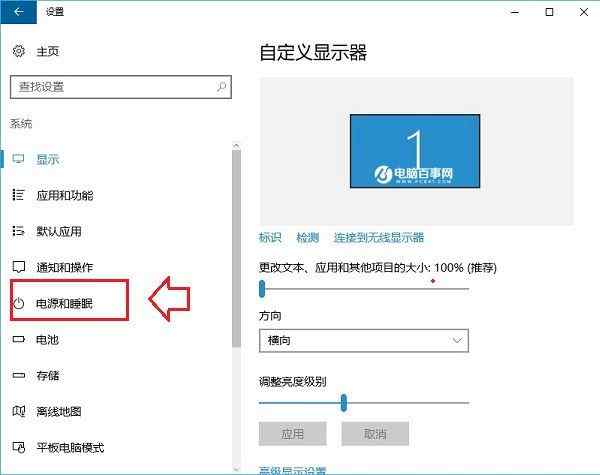
第四步:然后在“屏幕”设置选项下面的“在使用电池电源情况下,经过一下时间后关闭”和“在接通电源的情况下,经过一下时间关闭”这两项的值改为“从不”,完成后,再点击下方的“其它电源设置”,如下图所示。
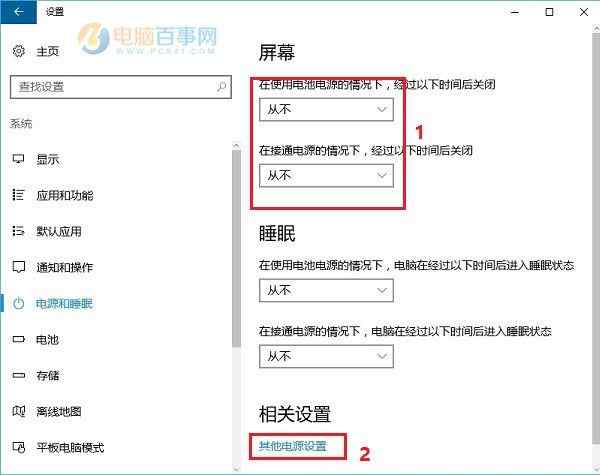
第五步:在其他电源选项中,点击进入“选择关闭盖子的功能”设置,如图所示。
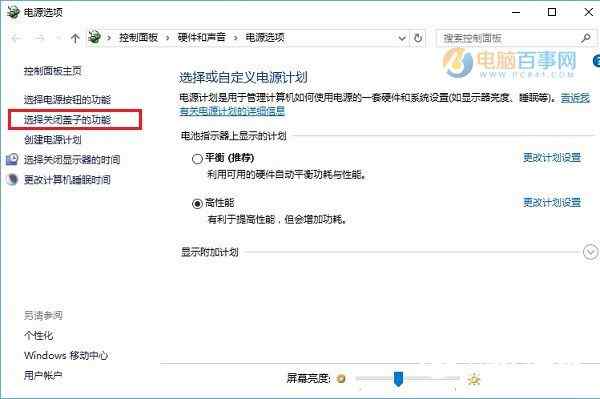
第六步:最后在“关闭盖子时”设置选项中,将后面的“用电池”和“接通电源”选项都设置为“不采取任何措施”,完成后,点击下方的“保存修改”就可以了,如下图所示。
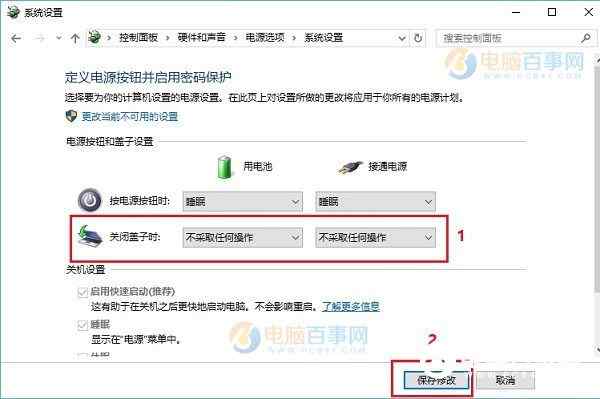
完成以上六步设置后,Win10笔记本在夜间挂机下载或者游戏挂机的时候,就可以合上笔记本盖子,然后安心去睡觉了,合上盖子不会影响笔记本的程序正常运行。
本文链接://www.desktx.com.cn/news/diannaojiqiao/6668.html
 Win10笔记本合盖不休眠持续为你工作设置教程
Win10笔记本合盖不休眠持续为你工作设置教程
想必大家也跟小编一样,都跟小编有一样的苦恼,电脑一旦盒盖,即刻进入休眠状态,想要在夜间进行游戏挂机就简直不可能,但小编最近发现通过一番设置,我们能糖Win10笔记本不休眠,还不快来围观。
2016-12-10 11:07:58















