U盘怎么安装Win8.1 图文详解U盘安装Win8.1教程
安装系统是电脑爱好者老生长谈的一个话题,如今安装系统,大多数会使用U盘装系统,其具备简单快捷方便等特点,无需借助光驱,无论是台式电脑还是笔记本都可以通过U盘安装各版本系统。究竟U盘怎么安装Win8.1呢?这是很多新手朋友最常问的一个问题,今天百事网小编为大家带来的是U盘安装Win8.1图文教程,实战演示的是U盘安装ISO原版Win8.1系统,具体方法步骤如下。

U盘怎么安装Win8.1 图文详解U盘安装Win8.1教程
一、U盘安装Win8.1准备:
1、首先需要准备一个U盘,容量需要大于4GB,最好是8GB或者更大容量。这主要由于制作U盘启动需要占据U盘约300M空间,另外Win8.1系统镜像文件需要占据4G左右空间。
2、将U盘制作成启动盘(大家可以借助U大师、老毛桃、电脑店、大包菜等U盘启动制作工具一键制作完成。
3、将下载的Win8.1系统镜(文件名通常为cn_windows_8.1_pro_vl_x64_dvd.iso)像拷贝到已经盘制作成U盘启动的U盘中。
这里简单说一下上面第二步中的将U盘制作成启动盘,本文以U大师工具为例,教大家如何将U盘制作成启动盘,具体方法如下。
首先将U盘插入电脑USB接口,然后在电脑中下载U大师(下载地址,大家百度下就知道),下载完成后,直接安装运行,运行后的界面如下图。首先在选择U盘中的位置,选择我们插入电脑的U盘(笔者这里演示的是8GB容量U盘),然后点击下方的“一键制作USB启动”,如下图所示:
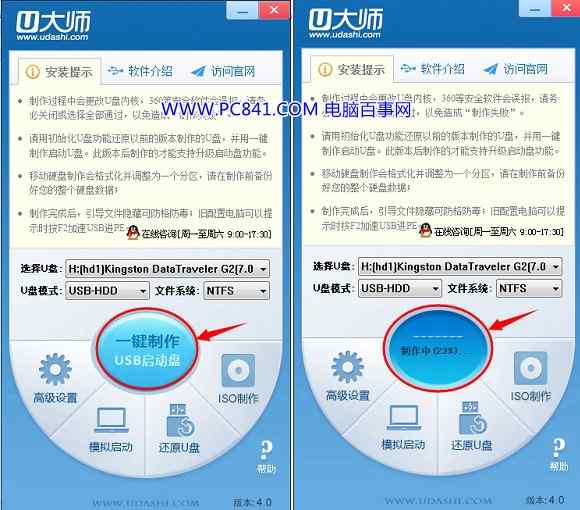
将U盘制作成启动盘方法
之后会提示您将U盘制作成启动盘会格式化U盘,清空所有数据,因此如果此前U盘中有重要数据,请提前备份,然后到这步点击继续即可,等待一会后,即可看到U盘制作成USB启动成功。
详细教程:如何制作U盘启动盘 U盘系统制作与安装教程
二、将U盘设置为第一启动项
将上面的准备工作完成之后,我们就可以重启电脑了(U盘依旧需要插在电脑上),然后这里需要操作的很重要一步就是设置电脑第一启动项为U盘,这里需要重启电脑,然后进入BIOS设置的启动项设置,将默认的硬盘作为第一启动项,更改为U盘,然后保存即可。
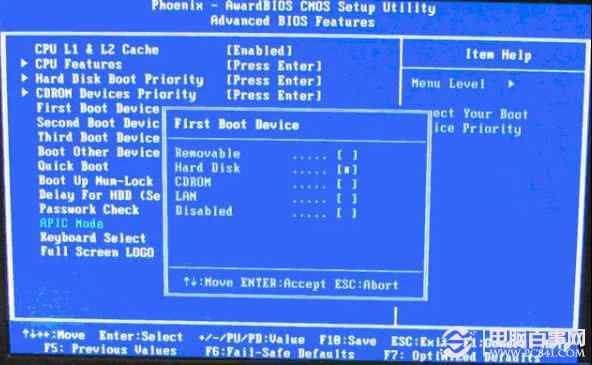
Bios中设置U盘为第一启动项
由于台式机、笔记本以及各品牌电脑进入BIOS设置第一启动项,方法有些细节不同,因此不了解的朋友,可以详细阅读下:
>>.如何设置U盘启动 设置电脑开机从U盘启动方法
三、U盘安装Win8.1教程
1、在上面第二步中完成将U盘设置为第一启动项,并保存退出后,电脑会自动重启,然后就可以进入U大师安装系统初始界面了,在如下U大师装系统初始界面中,我们选中第一项:运行U大师Win8pe精简版(老式电脑,可以选择运行第2项),选中后,按Enter键(回车键)确认运行即可,如下图所示:
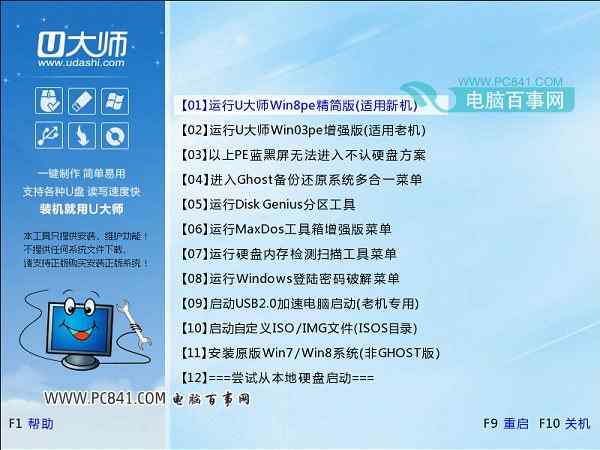
2、接下里将进入PE操作界面,不过由于需要加载虚拟磁盘,因此需要等待一些时间,通常配置较好的新电脑,加载时间需要40s左右,而一些配置比较低的老电脑,加载较慢,可能需要2分钟左右,此时大家请等待其加载完成,中间不要进行任何操作,如下图所示:
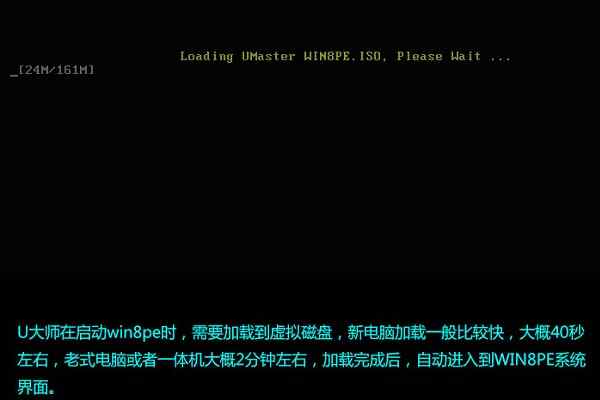
3、等待上面的虚拟磁盘加载完成后,就可以进入PE界面了,PE界面类似于Winows界面,操作上比较简单。进入PE界面后,我们稍等一会,之后会自动弹出一个“U大师一键快速安装”工具,如果不小心关闭这个弹出工具,也可以直接点击桌面上的“U大师一键快速安装”快捷方式运行即可。到了这里,操作就比较简单了,首先在选择安装源的这项,通过浏览的方式,找到我们之间存放在U盘中的Win8.1系统镜像文件,然后在选择映像名后,选择Win8系统版本,接下然后选择将系统安装在C盘,完后后就可以点击下方的“开始”即可,如下图所示。
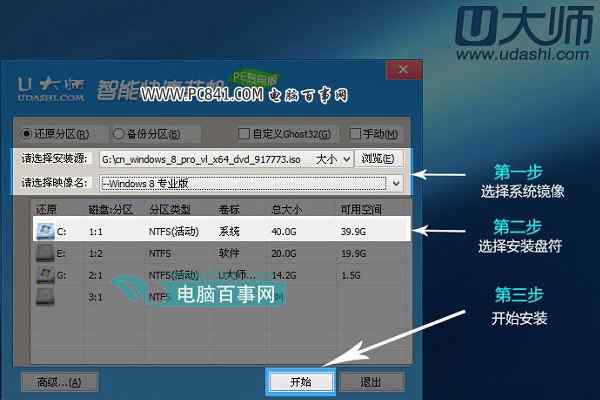
U盘安装Win8.1教程步骤图解
4、在上一步点击开始后,会弹出下图提示界面,这里我们只需要选择默认就行,安装的时候是会格式化C盘的,所以读者朋友一定要确认好,C盘已经没有什么重要信息,然后点击确定,如下图所示。
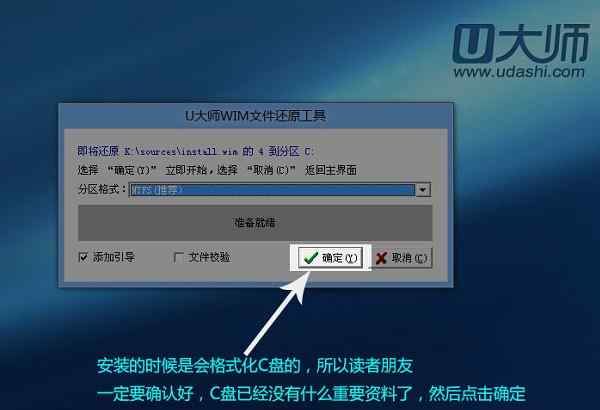
5、接下来我们就可以看到格式化系统C盘的提示,这里我们需要操作,静等其完成即可,如下图所示:

接下来会看到自动完成的进度,注意这些操作都是自动的,大家请不要去碰U盘和操作鼠标等,否则可能会导致出错,静等其完成即可。
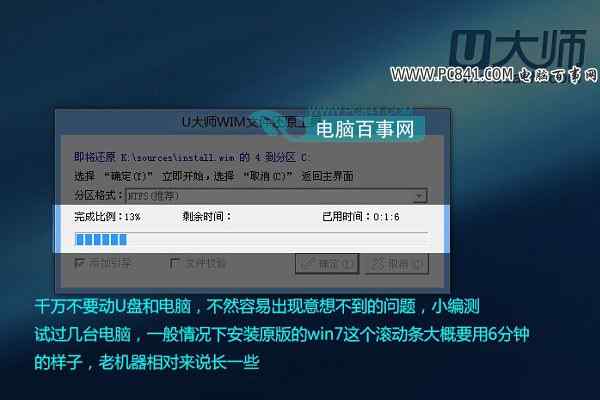
6、当以上进入操作完成后,会看到如下提示,这里的意思的已经完成系统初始化安装,到需要重启电脑继续。注意,看到这个提示界面,就可以拔掉U盘(不拔掉U盘将会又默认进入U启动初始界面,因此一定要拔掉),然后再点击“立即重启”电脑,如下图所示:
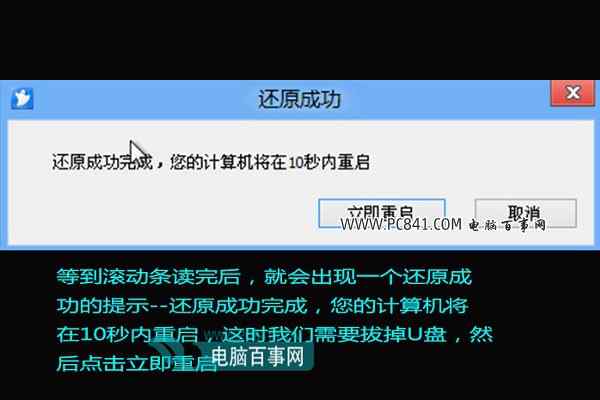
重启电脑继续Win8.1安装
7、拔掉U盘并重启电脑后,我们就可以看到如下熟悉的系统安装界面了,下面的安装操作就简单了,按照提示一步步完成即可,如下图所示:
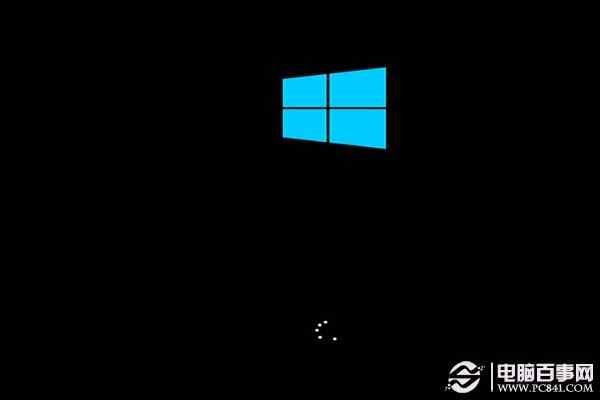
Win8,1安装界面
下面依旧是自动完成,我们只需要等待完成即可,如下图所示:

Win8.1与Win8系统安装有所不同,Win8.1安装的过程需要用到密钥,如果您购买的是正版Win8.1系统,主要填写上提供的密钥即可,如果当前没有密钥,可以暂时输入一些试用的密钥:

Win8.1密钥激活界面
• Win8.1核心版安装密钥:334NH-RXG76-64THK-C7CKG-D3VPT
• Win8.1专业版安装密钥:XHQ8N-C3MCJ-RQXB6-WCHYG-C9WKB
8、然后会看到许可条款操作,这里跟电脑安装软件类似,只要勾选上底部的“我接受有关使用Windows的许可条款”,然后点击底部的“下一步”继续,如下图所示:
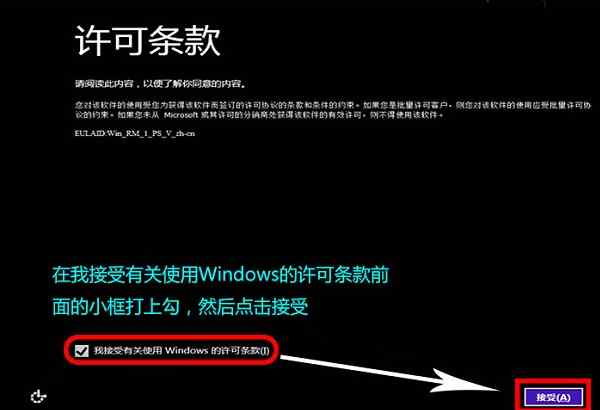
接受Win8.1安装许可
9、接下来是Win8.1个性化界面设置,第一步是填写上电脑名称,这里大家可以任意命名,笔者直接名为电脑百事网网址WwW.PC841.CoM,如下图所示:
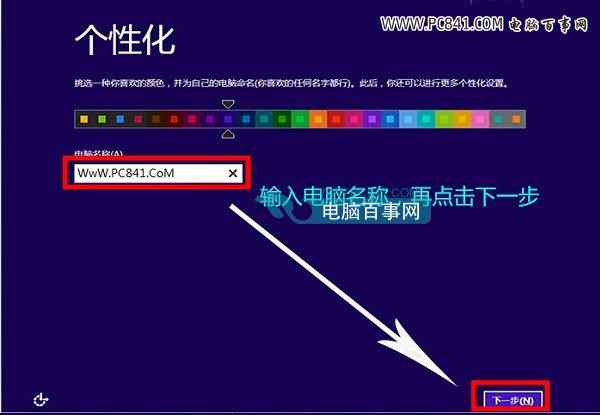
填写Win8.1计算机名称
10、在接下来的这步设置中,可以为了节约时间,直接选择“使用快速设置”即可,对电脑设置比较了解的朋友,也可以选择自定义设置,如下图所示:

11、在接下来的登录到电脑设置中,我们直接选择左下角的“不使用Microsoft账户登录”,然后点击下一步,如下图所示:
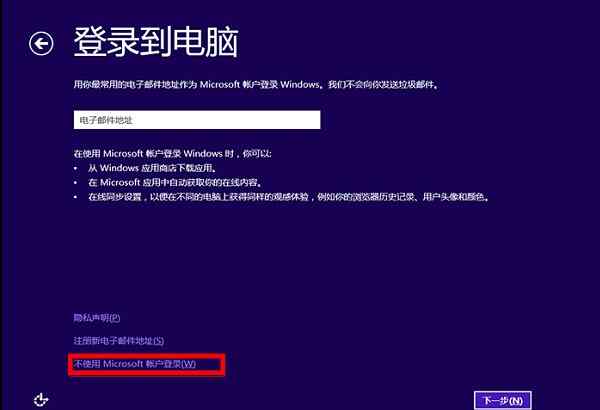
12、在接下来依旧是登陆电脑设置中,建议依旧选择“本地账户”登陆即可,如下图所示:

接下来还要为电脑设置登陆用户名与密码,这个大家可以自行设置,一般只填写用户名即可,如果非需要设置开机密码,那么填写上密码即可,如下图所示:
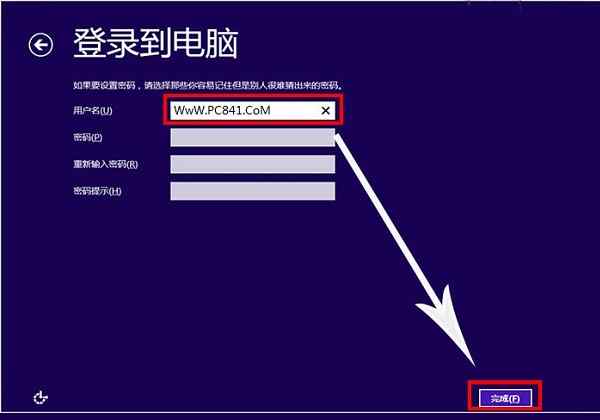
以上设置完成后,之后就可以进入Win8.1系统界面了,按Win键可以在传统桌面和开始屏幕之间快速切换,如下图所示Win8.1开始屏幕界面。

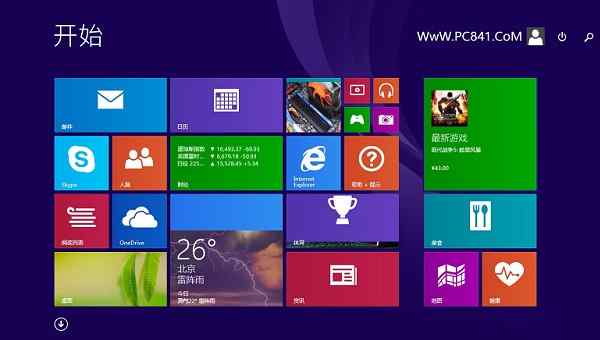
U盘安装Win8.1教程到此就全部完成了,尽管看起来步骤很多,不过很多操作都是自动完成或者按照提示完成的,用户需要操作的难度项目并不多,主要是设置电脑U盘启动,不少新手朋友可能不太熟悉。总体来看U盘安装Win8.1还是非常简单的,相信看完本文,大家都可以学会自己动手安装最新Windows8.1系统了。
本文链接://www.desktx.com.cn/news/diannaojiqiao/5346.html
 Win8.1右下角SecureBoot未正确配置怎么去掉?
Win8.1右下角SecureBoot未正确配置怎么去掉?
近日微软推出的首个Win8升级版本Win8.1出现了很多问题,很多用户从Win8升级到Win8.1出现上不了网、未激活、玩不了游戏等情况。另外还有不少网友升级Win8.1后,桌面右下角一直有SecureBoot未正确配置的提示,如下图所示,看着很不舒服,很多用户在问这个怎么去掉或者隐藏,今天百事网小编针对这个问题与大家解答一下。
2016-10-05 19:33:19 Win8.1开始屏幕显示Start#ZHS的解决办法
Win8.1开始屏幕显示Start#ZHS的解决办法
今天晚上有QQ网友“教堂里的小妖”遇到了一个很奇怪的电脑问题,最近升级了Win8.1系统,但在Win8.1开始屏幕里边却出现了Start#ZHS的字体东西,按照正常来说,这里应该显示的是“开始”或"Start”,但这里却多出了#ZHS,如下图所示:
2016-10-05 19:32:30 Win8.1怎么安装字体 Win8.1字体安装图文教程
Win8.1怎么安装字体 Win8.1字体安装图文教程
对于喜欢设计以及制作图片的朋友老说,通常都需要在电脑中安装设置许多个性字体,那么最新的Win8.1怎么安装字体呢?这是最近越来越多升级Win8.1系统的朋友所问到的一个问题。今天小编与大家图文演示下Win8.1字体安装全过程。
2016-10-05 19:31:02 Win8.1不能上网怎么办 升级Win8.1无法上网的解决办法
Win8.1不能上网怎么办 升级Win8.1无法上网的解决办法
对于之前已经安装了Win8系统的电脑爱好者用户来说,很多网友都免费升级到了Win8.1升级版。不过此次微软的Win8.1更新也出现了不少问题,很多用户遇到了Win8升级Win8.1后,不能上网的情况。很多网友在各大QQ群、论坛抱怨坑爹,这里电脑百事网与大家分享一些比较有效的解决办法,遇到升级Win8.1无法上网的朋友值得试试。
2016-10-05 19:30:24 Win8.1下IE11无法打开本地网站的解决方法
Win8.1下IE11无法打开本地网站的解决方法
最近在新系统Windows 8.1下,用IE11调试本地系统 ,当在浏览器中输入网址按下回车键以后却出现了如下提示,无法显示此页。后来尝试将网址添加到受信任的网址列表中,但是IE仍然无法正常打开此网址。原来在【Internet选项】的【安全】选项卡下,站点那里默认是Internet,而不是本地Internet,所以我们只需要将网址添加到本地Internet网址列表中即可。
2016-10-05 19:29:35















